The developer options in Chromecast with Google TV allow you to access some advanced features of Android TV, e.g., sideloading apps directly through ADB commands.
This Chromecast with Google TV explains what you can do with developer options in Chromecast with Google TV and how to enable it for the dongle.
Please note this guide applies to Chromecast with Google TV only. Other Chromecast devices (all previous generations of Chromecast, Chromecast Ultra, and Chromecast Audio) are not powered by Android.
Update: there are now two versions of Chromecast with Google TV: the HD version (up to 1080p full HD, [email protected]) and the 4K version (up to 4K, same as the original one @49.99). This guide applies to both of them.
What can you do with developer options in Chromecast with Google TV?
Chromecast with Google TV differs from previous generations of Chromecast in two major aspects, as explained in this post:
- There is an official voice remote for the Chromecast with Google TV.
- Chromecast with Google TV is powered by Android TV (currently Android 10) instead of modified Chrome OS.
Android traditionally hides some special additional features for developers under developer options so that they can test their apps on various supported Android devices. Normal users may never notice such features.
Some beta or experimental features may also be packed with the Android releases under the developer options.
Chromecast with Google TV (remember it is powered by Android) is no exception. In other words, you can access all Android developer options in Chromecast with Google TV.
As mentioned, normally, developers may use the developer options in Chromecast with Google TV to test apps and some other experimental features.
The most commonly used feature of the developer options in Chromecast with Google TV is running ADB (Android Debug Bridge) commands to manage the dongle, e.g., copying files or firmware (Android OS) updates.
A lot of owners also use ADB commands to sideload apps. This is actually the simplest way to sideload apps to Chromecast with Google TV.
Of course, a few users like us use the ADB tools to take screenshots or record the screen. FYI, all the screenshots in this guide were taken with some ADB tools.
For some hardware geeks, the developer options offer the opportunity to tweak or test the performance of the dongle.
However, like other Android devices, by default, the developer options in Chromecast with Google TV are hidden, and you have to enable it first before you can access it.
How to enable developer options in Chromecast with Google TV
To enable developer options in Chromecast with Google TV, you may follow these steps.
Step 1: Access Chromecast with Google TV Settings
On the Home page of Chromecast with Google TV, you can find your profile photo on the top right, as shown below.
Press the Select button (center part) in the D-Pad of the voice remote to open the notifications panel. Then, navigate to and select the Settings button, as shown below.
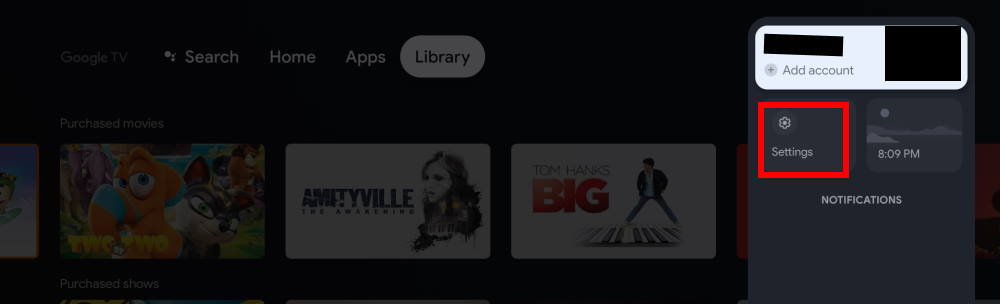
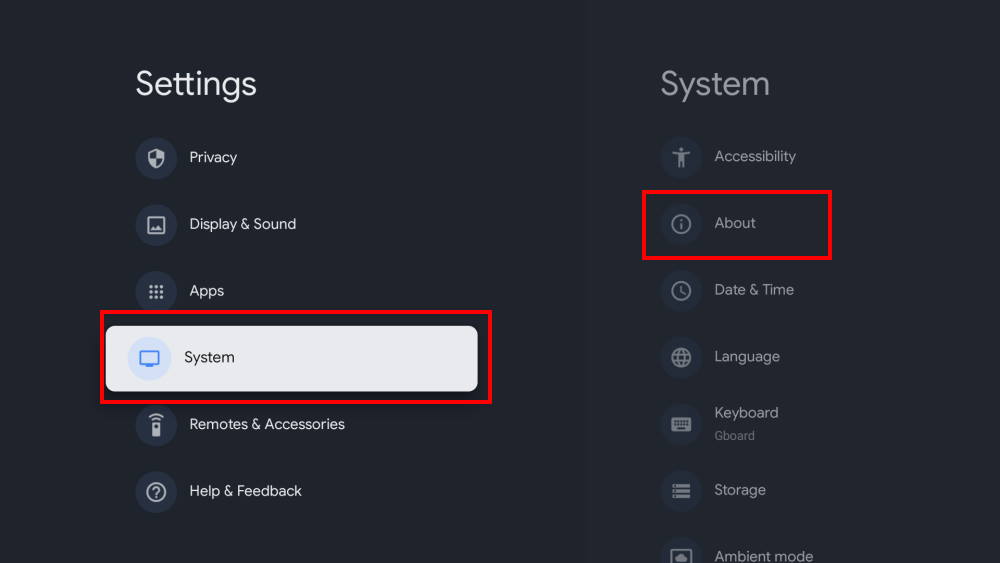
In the Settings menu of Chromecast with Google TV, as shown above, you can change and customize some of the dongle’s features.
In this guide, we are going to enable the developer options.
So, navigate and select About, as shown above.
Step 2: Tap, tap, tap, tap, tap, tap, tap Android TV OS Build 7 times
The About section of the Chromecast with the Google TV settings menu shows some software info, for example, the version of Android, the security patch level, the kernel version, and the firmware build number.
To unhide the developer options on Chromecast with Google TV, you need to tap the Android TV OS Build field 7 times quickly, similar to enabling developer options in other Android devices.
You should use the voice remote to navigate to the field, then press the Select button 7 times. Of course, you can use an external mouse to do the job.
If the pause between two taps is too long, you may have to try again.
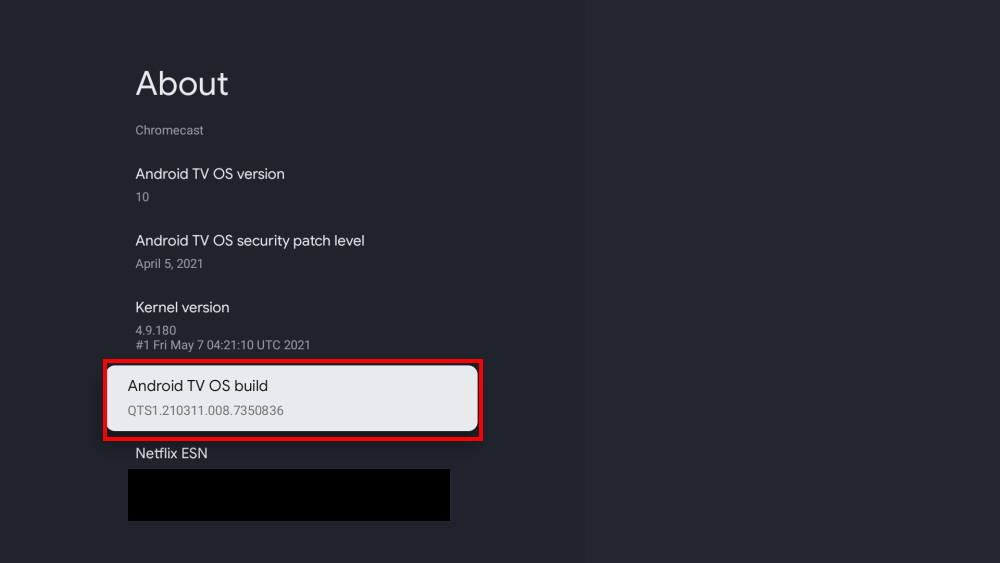
There will be a heads-up notification once the developer options are enabled.
Step 3: Enable developer options in Chromecast with Google TV
Now, in the System section of Settings, you can find a new entry for Developer options, as shown below.
You need to select it, then turn on “enable developer options,” as shown below.
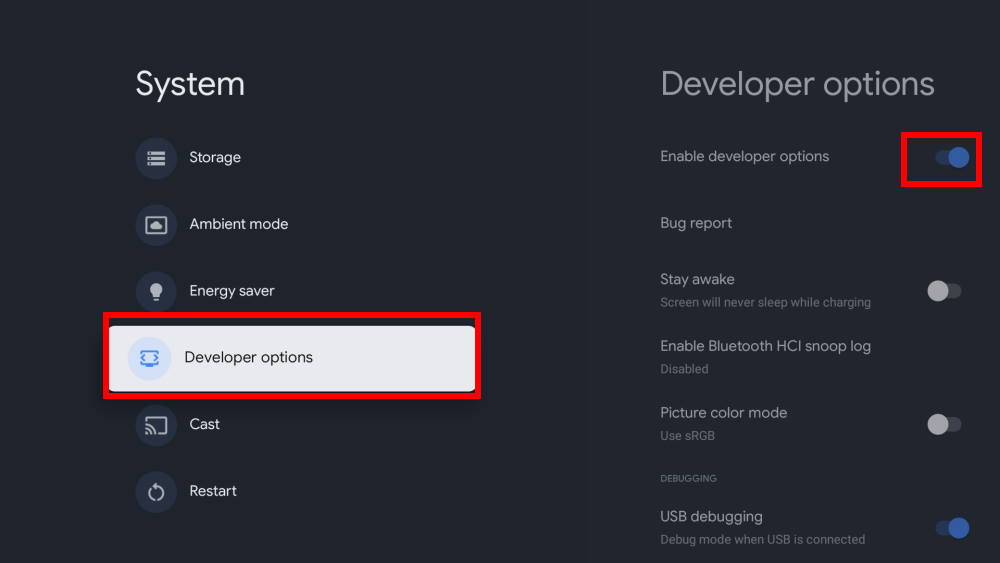
Now, you can explore all of the developer options on Chromecast with Google TV. We will show you how to sideload apps quickly through ADB commands.
Can you enable developer options in Chromecast with Google TV now?
If you have any questions about enabling developer options in Chromecast with Google TV, please let us know in the comment box below.
The community will try to help you find the solution.
For Chromecast Audio guides, please visit the Chromecast Audio guide page.
If your question is on Chromecast, including Chromecast Ultra, 1st generation Chromecast, 2nd gen Chromecast (aka Chromecast 2015), and the 3rd gen Chromecast (Chromecast 2018), please visit the Chromecast how-to guides page.
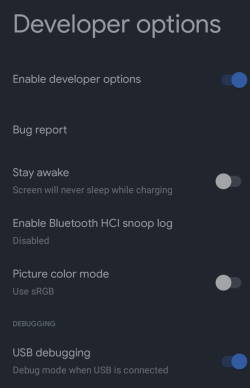


Anonymous says
Any athor way , your way isnt working with me
simon says
This is the only way to enable the developer options with rooting the device.
Anyway, what did you get if you keep tapping that field?
To stream local media, please read this guide: Comparison of 5 methods for streaming local media files to Chromecast
Chromecast or Miracast? Please read this guide: Chromecast VS Miracast: everything you need know about Chromecast, wireless display and screen mirroring || Samsung Galaxy S23 Guides || Galaxy S6 Guides || Galaxy S7 Guides || Android Guides || Galaxy S8 Guides || Galaxy S9 Guides || Google Home Guides || Galaxy S10 Guides || Headphone Guides || Galaxy S20 Guides || Samsung Galaxy S21 Guides || Samsung Galaxy S22 Guides || Galaxy Note Guides || Fire tablet guide || Moto G Guides || Moto E Guides
Bobbie Culpepper says
I keep getting a clock symbol when trying to enable developer options, any info about this ?
simon says
Where did you get the clock symbol? You may give a bit more info on how you got the symbol so that we can try to help.
To stream local media, please read this guide: Comparison of 5 methods for streaming local media files to Chromecast
Chromecast or Miracast? Please read this guide: Chromecast VS Miracast: everything you need know about Chromecast, wireless display and screen mirroring || Samsung Galaxy S23 Guides || Galaxy S6 Guides || Galaxy S7 Guides || Android Guides || Galaxy S8 Guides || Galaxy S9 Guides || Google Home Guides || Galaxy S10 Guides || Headphone Guides || Galaxy S20 Guides || Samsung Galaxy S21 Guides || Samsung Galaxy S22 Guides || Galaxy Note Guides || Fire tablet guide || Moto G Guides || Moto E Guides
Anonymous says
Sounds like you hit the android version number instead of the TV build! Welcome to the happy world of android easter eggs!
jimmy says
It works. Thank you.