You can rename Chromecast at any time as you like.
During the initial setup, you are given a chance to name your Chromecast so that you can distinguish it from other Chromecast devices. You can use anything to name your Chromecast. You can use up to 24 characters for the name of your Chromecast.
After the initial setup, you can still rename Chromecast if you want. For example, the name of your ex-girlfriend probably is no longer the right choice when you enjoy the device with your new girlfriend. Sometimes, you may want to rename Chromecast to something meaningful if you forget to change the default name during the initial setup.
It is very straightforward to rename Chromecast from your mobile phones or tablet. Here is the step-by-step guide on how to give a new name to your Chromecast.
In the following example, I will show you how to rename a Chromecast device from “Chromecast2013” to “AllAboutChromecast.com” from an Android phone.
Step 0: Make sure your Chromecast is powered on
To rename Chromecast, your Chromecast must be powered on, and you must be able to connect to it from your mobile devices.
It is not necessary to power on the TV if you do not want to see the feedback on the TV screen.
Step 1: Start your Chromecast App on your phone
You need to install the Chromecast app on your mobile phone before trying to manage (e.g., change the name, change network, reset) the Chromecast.
Your mobile device also needs to connect to your WiFi network so that it can connect to your Chromecast device.
Once the Chromecast app is started, it will search for all Chromecast devices in the same network. All Available Chromecast devices will be listed as shown below.
Step 2: Connect your mobile phone to Chromecast
Tapping any Chromecast devices in the list (in this tutorial, it is “Chromecast2013”) will establish the connections between your mobile device and the Chromecast device.
Once the connection is established, the details of the Chromecast device (Chromecast2013) will be listed. From this page, you can change the name of your Chromecast devices (rename Chromecast). You can also change the WiFi network and timezone. In this tutorial, we will focus on rename Chromecast.
Step 3: Rename Chromecast
Tapping the name field (Chromecast2013) will bring a popup window for the name of this Chromecast device, as shown below:
You can now delete the old name and give your Chromecast a new name. For example, type “AllAboutChromecast.com” make this the name for this Chromecast device.
The length limitation for the name of Chromecast is 24 characters. You can use any characters of your local language as well when renaming Chromecast.
Tap OK to make the change (rename Chromecast). If your TV is on, you can see this new name on the screen.
Step 4: Check the new name of Chromecast
You can further verify the new name in the device list page once you return to the homepage of the Chromecast app
Can you rename Chromecast now? Please let us know your feedback in the comment box below.
For more Chromecast tutorial, you may check our Chromecast how-to guide page.
For Chromecast Audio guides, please visit the Chromecast Audio guide page.
You can also reach us on our Facebook page.
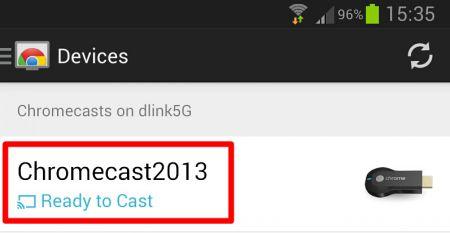
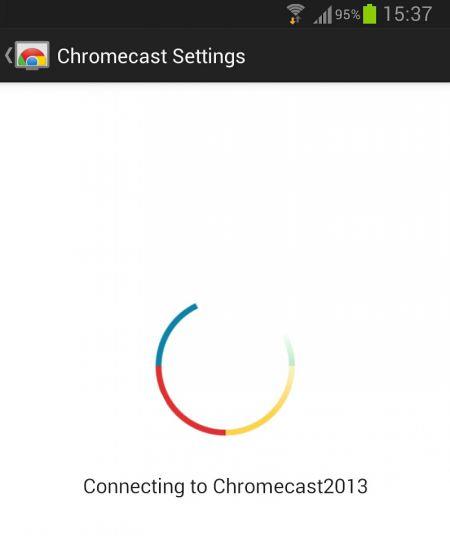
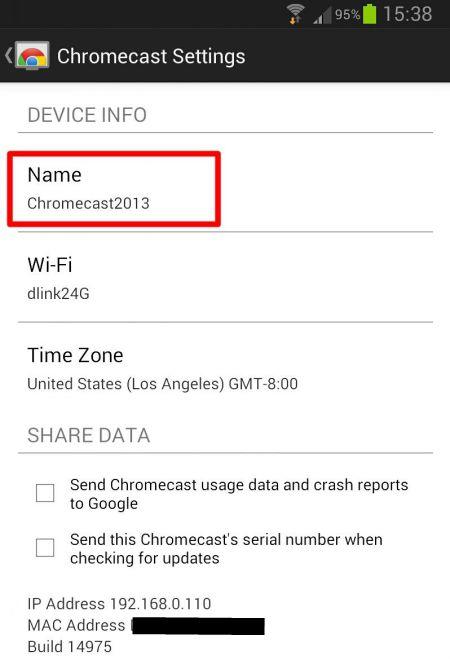
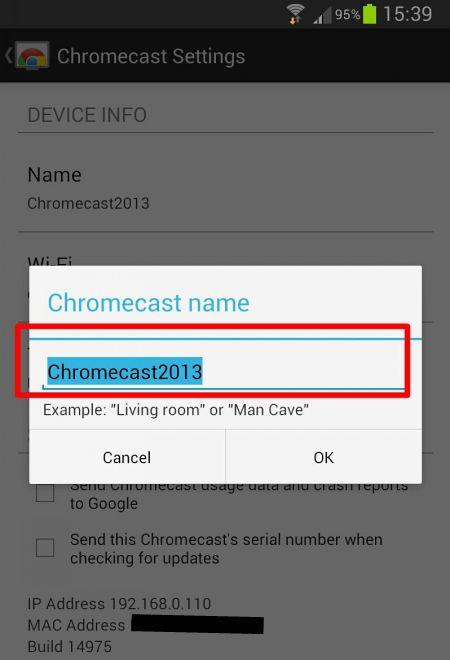
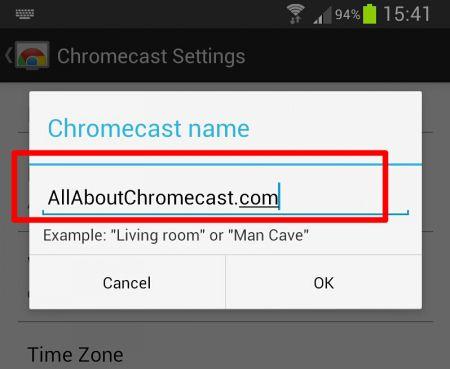
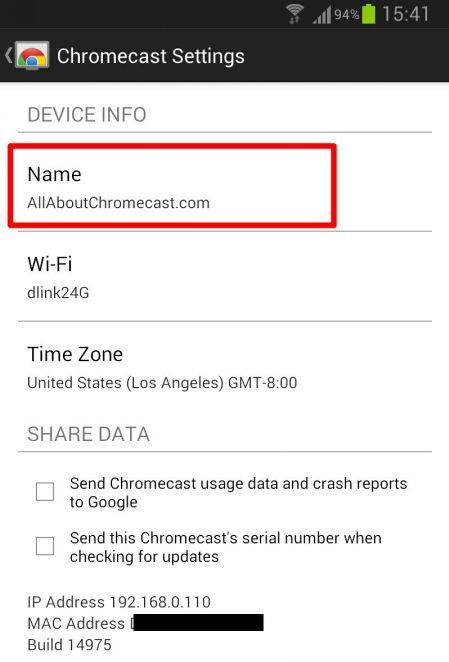
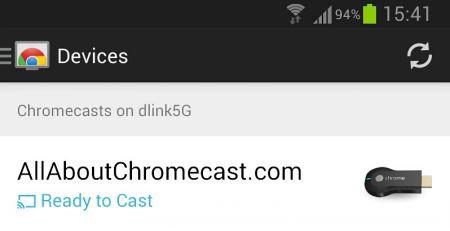
Almir says
Hi! I noticed that having renamed it as Chromecast_ajkl it could’t access internet, so I changed it to ChromecasAjkl and everything got ok.
btmoore82joe says
flick thats aweful u get oaid for this