
It also shows time (and date) on the TV screen. Sometimes, you may want to change the time format from 12-hour format to 24-hour format for your Chroemcast. Or, you may find the time is not correct because the wrong time zone was used.
This guide shows you how to change Chromecast time format and time zone from your Android devices using the Chromecast app.
Step 1: Turn on the TV and power up your Chromecast device
You should see the normal Chromecast screen with photos, your WiFi network ID and time on the TV.
If there are any error messages on the TV screen, you probably need setup your Chromecast again. You may follow the Chromecast manual or Chromecast setup page to setup your Chromecast.
Step 2: Install Chromecast app in your Android device
To change Chromecast time format or Chromecast time zone from an Android device, the Chromecast app is required. Of course, the Chromecast app has some other functions.
You can start Play store in your Android device, then search for “Chromecast”.
Tap the Chromecast, then tap install as shown below.
Before actually installing Chromecast app to your device, Play Store asks you to review the permission this app requires. This is similar to other apps.
You need tap “Accept” to finish the installation.
Once the app is installed, you will notice that you now have two options of “uninstall” and “open”, install the original option of “install”.
Step 3: Start Chromecast app in your Android device
To start Chromecast app, go to app drawer (apps).
In different systems, the icon may be different. In a Samsung device, it is a 16 dots (as shown below); in Moto devices or Nexus devices, it is 6 dots in a circle.
In the app drawer, you can find the Chromecast app you installed. Tap it to start the app.
When you run the app first time, you will be asked to review the terms and privacy for the app.
Tap “Accept” to continue.
In the app interface, tap anywhere and you will find the app is searching for Chromecast devices in the same WiFi network as your Android device.
Step 4: Select the Chromecast device
The Chromecast app should be able to find your Chromecast devices in a few seconds, normally within one minute.
Tap the name of the device for which you want to change the Chromecast time format and time zone.
Step 5: Change Chromecast time format
In the device information page, you can tap the Time format to change your Chromecast time format.
You can choose 12-hour time format or 24-hour time format for your Chromecast.
That’s all. Now your Chromecast time format should be changed instantly on the TV.
You can verify the Chromecast time format by checking whether you get AM or PM if you choose 12-hour format.
Step 6: Change Chromecast time zone
In addition to changing Chromecast time format, you can also change the Chromecast time zone.
During the initial setup, Chromecast gets the time zone info from your router and Google location services and set your Chromecast time zone accordingly.
If you want, you can change the Chromecast time zone from the same device info page in the Chromecast app.
Just tap the time zone to select the time zone you are in.
Step 7: Enjoy.
After these steps, your TV should show the new Chromecast time format based on the new time zone.
Do you have any questions on changing Chromecast time format and time zone?
Please leave your questions, comments, and feedback in the comment box below, if you have anything on changing Chromecast time format and time zone to share with other Chromecast owners.
For more Chromecast tutorial, you may check our Chromecast how-to guide page.
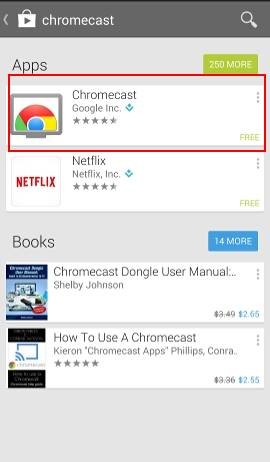
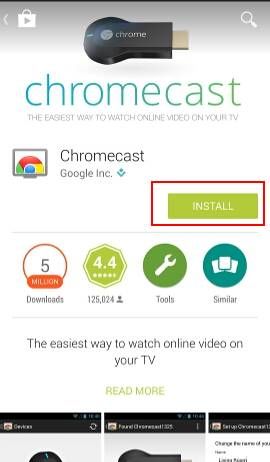
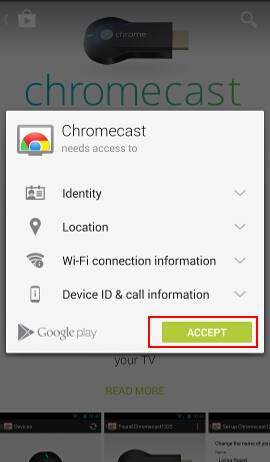

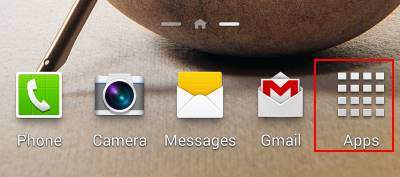
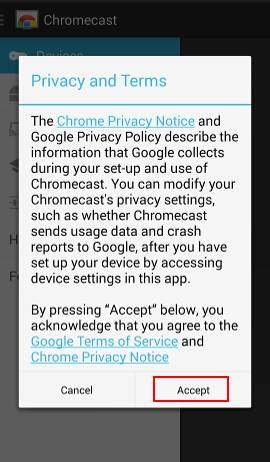
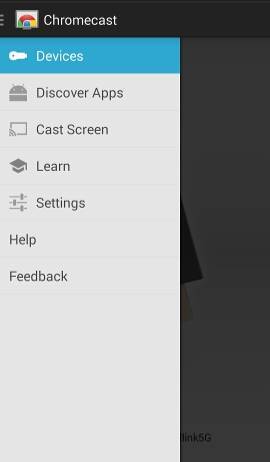
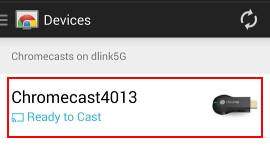


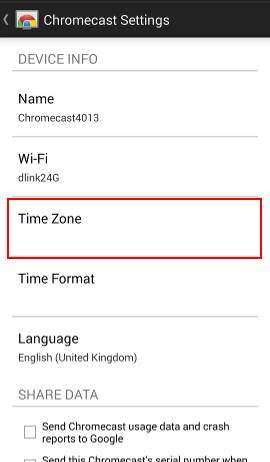
Lars-Erik Østerud says
I live in Norway. We use 24-hour format. But both my Chromecasts came with 12-hour enabled. And nothing happends when I click on the Time format button (a short flash, no more). Same for Time zone. It’s annoying with 12-hour clock when all schedules etc are in 24-hour format (and I mostly use my Chromecast after noom, and the 12 and 24 are different)
simon says
When you tap the time format button, it should pop out the options. You may try to clear cache Anna clear data for the chrimcast app on your mobile device. Then try again. You can also try to change the settings from any other devices on the same network.
To stream local media, please read this guide: Comparison of 5 methods for streaming local media files to Chromecast
Chromecast or Miracast? Please read this guide: Chromecast VS Miracast: everything you need know about Chromecast, wireless display and screen mirroring || Samsung Galaxy S23 Guides || Galaxy S6 Guides || Galaxy S7 Guides || Android Guides || Galaxy S8 Guides || Galaxy S9 Guides || Google Home Guides || Galaxy S10 Guides || Headphone Guides || Galaxy S20 Guides || Samsung Galaxy S21 Guides || Samsung Galaxy S22 Guides || Galaxy Note Guides || Fire tablet guide || Moto G Guides || Moto E Guides
Lars-Erik Østerud says
No popup for either time-format or time-sone. The text just blinks to indicate that I clicked, nut no popup. Tried on my Samsung S5 with Android 5.0 and on my Asus Pad (Android 4.2). Same result on both. Haven’t tried from Chrome on PC (don’t have it installed on any PC).
simon says
Did you try to clear cache and clear data for the Chromecast app?
To stream local media, please read this guide: Comparison of 5 methods for streaming local media files to Chromecast
Chromecast or Miracast? Please read this guide: Chromecast VS Miracast: everything you need know about Chromecast, wireless display and screen mirroring || Samsung Galaxy S23 Guides || Galaxy S6 Guides || Galaxy S7 Guides || Android Guides || Galaxy S8 Guides || Galaxy S9 Guides || Google Home Guides || Galaxy S10 Guides || Headphone Guides || Galaxy S20 Guides || Samsung Galaxy S21 Guides || Samsung Galaxy S22 Guides || Galaxy Note Guides || Fire tablet guide || Moto G Guides || Moto E Guides
Lars-Erik says
Tried to clear all data. Sane result 🙁
simon says
Not sure. Can youget the option to rename it?
Please note, you need tap it only once, not twice.
To stream local media, please read this guide: Comparison of 5 methods for streaming local media files to Chromecast
Chromecast or Miracast? Please read this guide: Chromecast VS Miracast: everything you need know about Chromecast, wireless display and screen mirroring || Samsung Galaxy S23 Guides || Galaxy S6 Guides || Galaxy S7 Guides || Android Guides || Galaxy S8 Guides || Galaxy S9 Guides || Google Home Guides || Galaxy S10 Guides || Headphone Guides || Galaxy S20 Guides || Samsung Galaxy S21 Guides || Samsung Galaxy S22 Guides || Galaxy Note Guides || Fire tablet guide || Moto G Guides || Moto E Guides
Lars-Erik says
Yes. All other options work. And the ChromeCast works. Just cant change timeformat, zone or location 🙁
Sven says
I have the same problem as Lars-Erik. Using a Samsung Galaxy Note 3 with Android Lollipop 5.0.
Lars-Erik Østerud says
I had a pad with Android 4.2. There I can change time format, but not on my phone with Android 5.0
DJBell says
How do I correct the time in my area after the auto time change yesterday? I am 1 hour behind.
simon says
In Chromecast app. Tap devices. Tap the gear icon. Then you can set the Time zone to the correct one..
To stream local media, please read this guide: Comparison of 5 methods for streaming local media files to Chromecast
Chromecast or Miracast? Please read this guide: Chromecast VS Miracast: everything you need know about Chromecast, wireless display and screen mirroring || Samsung Galaxy S23 Guides || Galaxy S6 Guides || Galaxy S7 Guides || Android Guides || Galaxy S8 Guides || Galaxy S9 Guides || Google Home Guides || Galaxy S10 Guides || Headphone Guides || Galaxy S20 Guides || Samsung Galaxy S21 Guides || Samsung Galaxy S22 Guides || Galaxy Note Guides || Fire tablet guide || Moto G Guides || Moto E Guides
Stefan says
I cant select iceland/reykjavik as timezone
simon says
You just need to set to the city with the same time zone. For your case, you can find the city with GMT. I can see Azores Summer Time is currently GMT+0, which should match your time.
The location is NOT important because it is not necessary to list all cities.
Chromecast will know your location based on your IP, not your timezone.
To stream local media, please read this guide: Comparison of 5 methods for streaming local media files to Chromecast
Chromecast or Miracast? Please read this guide: Chromecast VS Miracast: everything you need know about Chromecast, wireless display and screen mirroring || Samsung Galaxy S23 Guides || Galaxy S6 Guides || Galaxy S7 Guides || Android Guides || Galaxy S8 Guides || Galaxy S9 Guides || Google Home Guides || Galaxy S10 Guides || Headphone Guides || Galaxy S20 Guides || Samsung Galaxy S21 Guides || Samsung Galaxy S22 Guides || Galaxy Note Guides || Fire tablet guide || Moto G Guides || Moto E Guides
Thor Oliversen says
I have the same issue (from Norway). Trying to view a live stream via android or iPad, I get a view of the stream, but not the live one. I can’t say if it is one hour off, but it is not in sync at all. Today I was starting to watch a football match that had begun at 18:00. I turned it on around 18:15 (after the match had started) – but my Chromecast shows me a display saying the match will start at 18:00. The same happened some days ago also… The settings in my Google Home app show correct timezone (Oslo) and 24 hour format.
simon says
The time settings should not affect your watching. The app your used is important. Chromecast fetches contents based on the app instructions.
Chromecast should never tell you the match started or not. It’s the app you are using responsible for fetching the content initially.
To stream local media, please read this guide: Comparison of 5 methods for streaming local media files to Chromecast
Chromecast or Miracast? Please read this guide: Chromecast VS Miracast: everything you need know about Chromecast, wireless display and screen mirroring || Samsung Galaxy S23 Guides || Galaxy S6 Guides || Galaxy S7 Guides || Android Guides || Galaxy S8 Guides || Galaxy S9 Guides || Google Home Guides || Galaxy S10 Guides || Headphone Guides || Galaxy S20 Guides || Samsung Galaxy S21 Guides || Samsung Galaxy S22 Guides || Galaxy Note Guides || Fire tablet guide || Moto G Guides || Moto E Guides
Thor Oliversen says
Thanks for your answer – and yes sorry, bad explanation from my part. Let me try one more time 🙂 I was watching a live stream on google chrome (browser) on my android (and also tried an iPad). I wanted to rather watch this on my Smart TV so I connected to the TV via the Google Chromecast. When I watch directly on the android/ipad the football match played live as it should. I turned on the TV and hooked up via Chromecast successfully so I could see the stream playing. However there was this odd delay. The stream was playing, but it displayed this message that this match I was watching hadn’t yet begun and would start later on. A few days ago I experienced the same. The match was playing as it should on the android – but when I hooked up to the TV via Chromecast, I could see the football players warming up – meaning that it showed me what had happened half an hour ago or so.
Any thoughts what might cause this? We recently turned to Daylight saving time here in Norway, but from all settings I could see, my devices are running accurate time and 24 hour format.
simon says
I am sorry I have no idea on this because it sounds impossible.
An awkward solution is using screencasting. In Google Home app, tap the hamburger menu (on the top left, 3 lines, NOT 3 dots), tap cast screen/audio (immediately below your photo). This should mirror your Android phone screen on the TV. The drawback is it will also be played on the screen (this means you cannot use the phone for other things).
Which service provider/website? It is better to use their apps.
To stream local media, please read this guide: Comparison of 5 methods for streaming local media files to Chromecast
Chromecast or Miracast? Please read this guide: Chromecast VS Miracast: everything you need know about Chromecast, wireless display and screen mirroring || Samsung Galaxy S23 Guides || Galaxy S6 Guides || Galaxy S7 Guides || Android Guides || Galaxy S8 Guides || Galaxy S9 Guides || Google Home Guides || Galaxy S10 Guides || Headphone Guides || Galaxy S20 Guides || Samsung Galaxy S21 Guides || Samsung Galaxy S22 Guides || Galaxy Note Guides || Fire tablet guide || Moto G Guides || Moto E Guides
Thor Oliversen says
Hi, thanks. I was watching via a local newspaper that was streaming the match (aftenbladet.no). But I went into the hamburger menu on the Google Home app, and if I select Cast screen / audio, it says “This device is not optimized for casting, so your experience may vary.” The device bein an Huawei Honor 8 running Android ver 7.0
simon says
thanks for the update.
It is a standard message on most devices. It should be ok. Screencasting works on all Android devices with KitKat 4.4 or later.
To stream local media, please read this guide: Comparison of 5 methods for streaming local media files to Chromecast
Chromecast or Miracast? Please read this guide: Chromecast VS Miracast: everything you need know about Chromecast, wireless display and screen mirroring || Samsung Galaxy S23 Guides || Galaxy S6 Guides || Galaxy S7 Guides || Android Guides || Galaxy S8 Guides || Galaxy S9 Guides || Google Home Guides || Galaxy S10 Guides || Headphone Guides || Galaxy S20 Guides || Samsung Galaxy S21 Guides || Samsung Galaxy S22 Guides || Galaxy Note Guides || Fire tablet guide || Moto G Guides || Moto E Guides